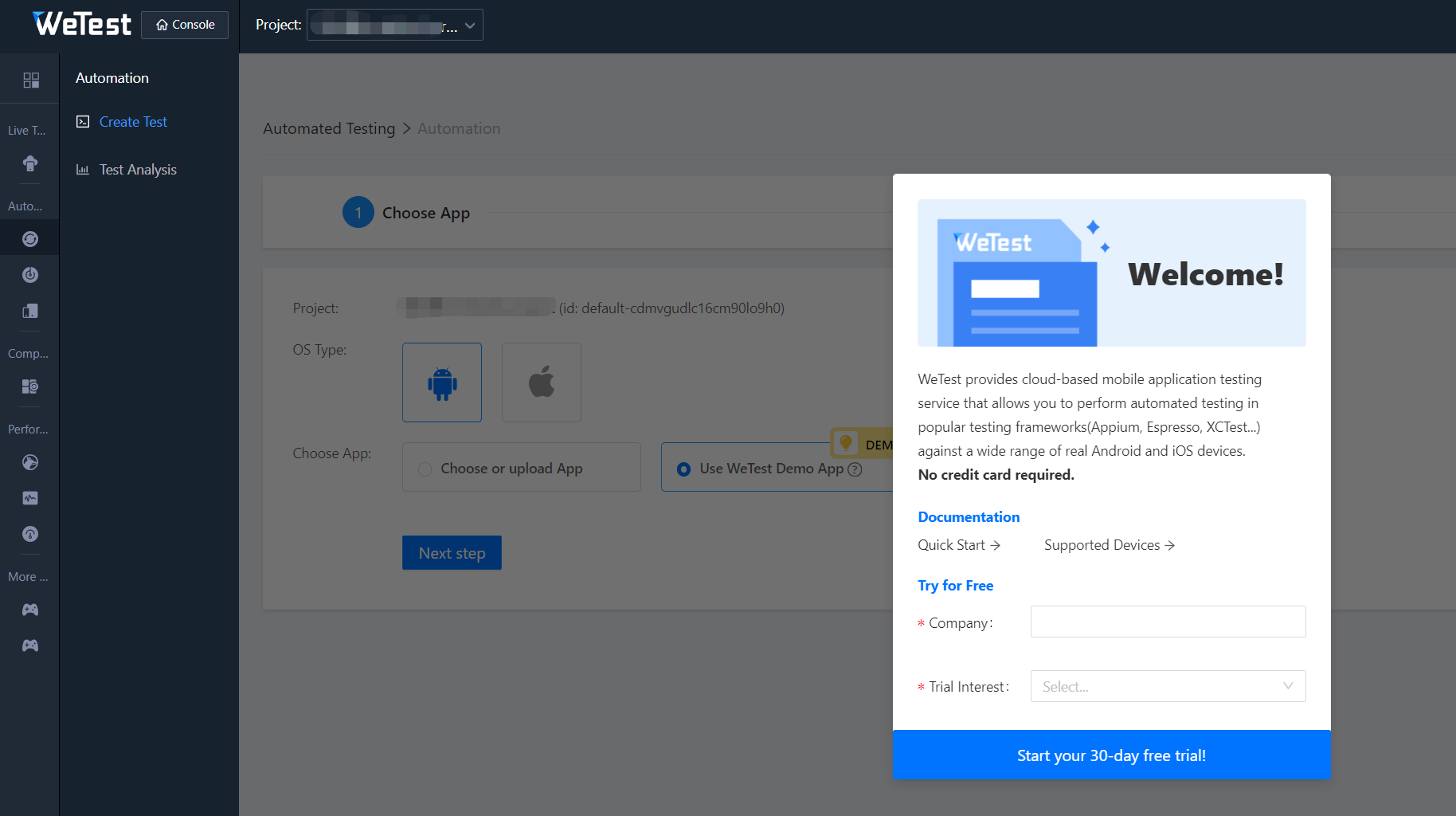Comprehensive Guide: How Do I Restart an App on Windows /Mac/iPhone/ Android?
How to Restart an App on Windows
There are several methods to close software on Windows:
- The most common method is to click the "Close" button in the upper right corner of the software window.
- Some software displays an icon in the system tray. Right-click on the icon, and from the menu that appears, select "Exit [App Name]" to close it.
- Keep the software window in the foreground and simultaneously press the Alt key + F4 to close it. Some software may prompt a confirmation window after using this shortcut; simply click "Yes" to confirm.
How to Restart an App on Mac
Closing applications on macOS differs from Windows. On Mac, closing a window simply closes that instance of the application, but the app itself remains open in the background. You can check which apps are open from the Dock, as they will have a small black dot on their icons.
- Quit the application from the menu bar to ensure it does not reopen when you restart your Mac. Go to the menu bar > Application Name > Quit.
- Quit an application from the Dock: The icon of the closed application will have a black dot beneath it. Quit applications that are not in use. Right-click on the Dock > click Quit.
- Use keyboard shortcuts to quit an application: Use this shortcut on a single open application or with the application switcher for multiple applications. Press Command + Q to quit the open application. Use Command + Tab (the application switcher shortcut) to switch to another open application, then while holding the Command key, select Q on the keyboard.
Forced Quitting an App on Mac
If an app becomes unresponsive on your Mac and you cannot quit it normally, you can use "Force Quit" to close it:
To quit (close) an app normally on Mac, go to the app's menu bar and select "Quit" from the respective menu, or press Command (⌘) + Q. If the app fails to quit, follow these steps to force quit it.
How to Restart an App on iPhone
You can use the built-in App Switcher feature to close the app:
To close apps on iPhone or iPad, you need to access the built-in App Switcher. This feature is crucial for multitasking, allowing you to manage running apps and switch between them seamlessly.
Here's how to launch the App Switcher:
On iPhone X or newer/iPad with iOS 12 or later: Swipe up from the bottom edge of the screen, pause near the middle of the screen, and then lift your finger.
On iPhone and iPad with a home button:
Double-press the home button quickly.
Using the App Switcher, we will force close the app. This means that the app will need to restart and reload the next time you tap on it. This method can resolve temporary issues you may encounter while using the app.
How to Restart an App on Android
- Open Settings and tap on "Applications."
- Tap on the app you want to restart.
- Tap "Force Stop." This will prompt a confirmation popup.
- Confirm by tapping "Force Stop." This will stop the app, and the "Force Stop" button will now appear grayed out as the app is no longer running.
- Press the home button.
- Open the app drawer and select the recently closed app.
How do I restart an app? Now it’s clear. Restarting an app is often an effective solution to address various issues or abnormalities you may encounter while using them.
It's true that knowing "how do I restart the app" can solve some problems, but that doesn't mean it's a good experience. Constantly testing and optimizing the app to achieve the best results is the ultimate goal of developers. We recommend trying WeTest Automation to fully test and analyze your app, significantly reduce bugs, and deliver the best user experience.